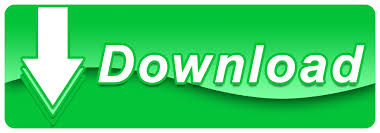

#Office 365 sign in update#
This will update the status of sign-in and show the confirmation page with the message “ sign-in status was updated from blocked to allowed”, as shown below:.There, select “Sign-in allowed” and click save button. Click Edit to open a Manage Sign-in status page.In the above image, user is blocked to signing in to Office 365 services. In the row of Sign-in status, we can view the sign-in status for the selected user.Immediately, a pop-up will open and display the user information and manage options.
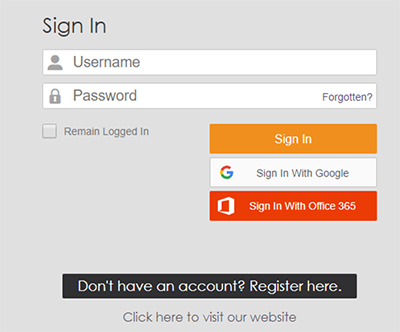
In Active Users page, select any one of the blocked users.It will redirect you to Active Users Page. From the Left navigation, click Users to expand options, and then, select “Active Users”.Go to Office 365 Admin Center, by navigating through app launcher or through URL.To unlock the user, we have to follow the same steps as we did for blocking the sign-in status, except, now, we need to choose the “Sign-in allowed” option.īelow steps are used to allow the user to sign in to Office 365: After the updated setting, the user will get an error on signing in to Office 365, as shown below.There, we see that user’s “TestUser One” status is “Blocked”. Click Close to return to the Active Users page.This updates the status of sign-in and shows the confirmation page, as shown below:.There, select “Sign-in blocked” and click save button. Click Edit to open a Manage Sign-in Status page.In the above image, user is allowed to sign in to Office 365 services. Immediately, a pop-up opens and displays the user information and manage options. In Active Users page, select any one user.It will redirect us to Active Users page. From the Left navigation, click Users, to expand options, and then, select “Active Users”.Go to Office 365 Admin Center by navigating through the app launcher or through URL.Login to Office 365 admin center, using the work account.Admin center provides that option under edit user settings.īelow are the steps to block the user from signing in to Office 365: Suppose we have some requirement to block the user from accessing the Office 365 services. Based on that, users can gain or lose their access to the Office 365 sites and services.ĭuring the creation of a new user, the default Sign-in setting is enabled for the user. This article will cover the changing of the sign-in status of a user using Office 365 admin center. The admin center provides a feasibility to manage the users in Office 365. A user requires a user account in Office 365 to sign in and access the Office 365 site and services.
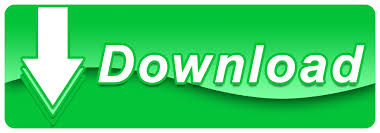

 0 kommentar(er)
0 kommentar(er)
